Sử dụng biểu đồ và đồ thị vào bản trình bày của bạn
Bạn có thể tạo một biểu thứ trong PowerPoint hoặc Excel. Nếu như bạn có tương đối nhiều dữ liệu cần tạo biểu đồ, hãy chế tạo ra biểu vật dụng trong Excel, rồi sao chép vào bản trình bày của bạn. Đây cũng chính là cách cực tốt nếu dữ liệu của bạn thay đổi thường xuyên và bạn muốn biểu đồ của bản thân mình luôn bội phản ánh những số liệu mới nhất. Vào trường thích hợp đó, khi bạn sao chép và dán biểu đồ, hãy giữ liên kết của biểu đồ với tệp Excel gốc.
Bạn đang xem: Bỏ ngày tháng khi in powerpoint 2007
Hãy demo ngay!
Để chế tác một biểu đồ dễ dàng từ đầu trong PowerPoint, click chuột Chèn > Biểu đồ và chọn biểu đồ các bạn muốn.
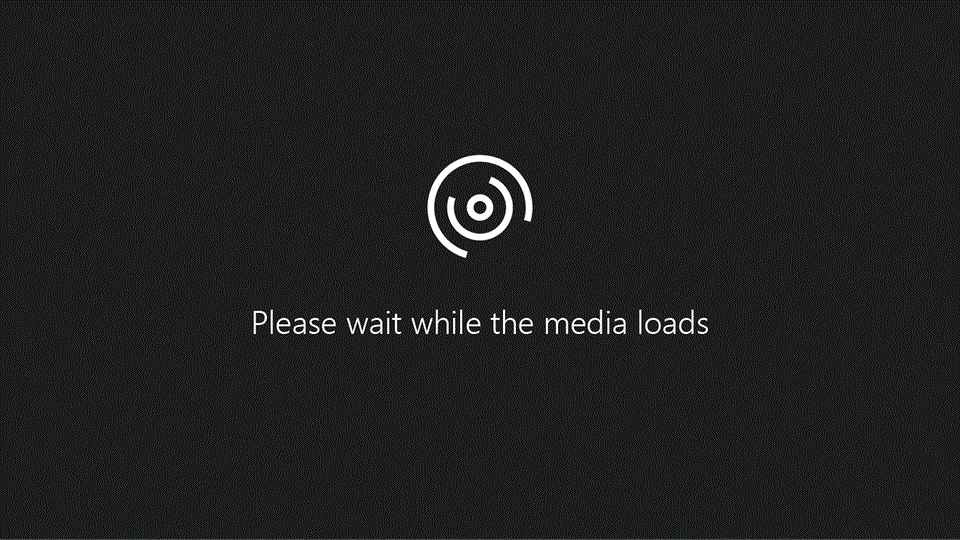
Bấm vào Chèn > Biểu đồ.
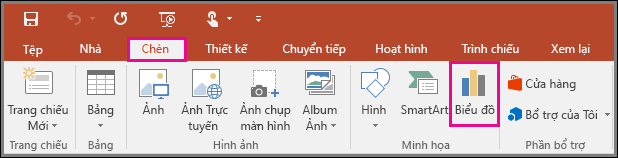
Trong trang tính xuất hiện, hãy sửa chữa thay thế dữ liệu chỗ dành sẵn bằng thông tin của bạn.
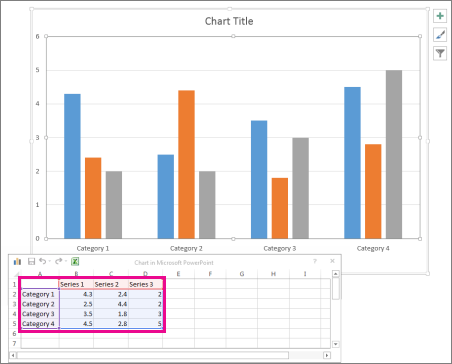
Khi triển khai xong, hãy đóng trang tính lại.
tạo thành một sơ đồ tổ chức trong PowerPoint
tạo ra biểu đồ trong Excel
Quan trọng: Office 2010 không còn được hỗ trợ. Nâng cấp lên mochijewellery.com 365 để triển khai việc từ ngẫu nhiên thiết bị làm sao và liên tục nhận được hỗ trợ.Nâng cấp cho ngay
Để chế tạo một biểu đồ đơn giản từ đầu vào PowerPoint, nhấp chuột Chèn > Biểu đồ và chọn biểu đồ chúng ta muốn.
Trên tab Chèn, trong nhóm Hình minh họa, bấm vào Biểu đồ.
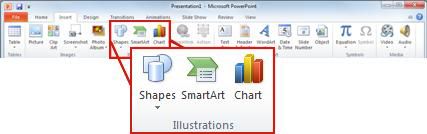
Trong vỏ hộp thoại Chèn biểu đồ, click chuột các mũi tên nhằm cuộn qua các loại biểu đồ.
Chọn loại biểu đồ bạn muốn sử dụng, rồi nhấn vào OK.
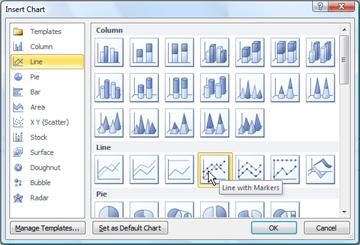
Mẹo: Khi các bạn đặt nhỏ trỏ con chuột lên bất kỳ loại biểu thứ nào, một mách nước sẽ hiển thị tên của chúng.
Chỉnh sửa dữ liệu trong Excel 2010.
Khi vẫn chỉnh sửa ngừng dữ liệu, bạn cũng có thể đóng Excel.
Bấm vào tab Tệp, rồi bấm chuột Đóng. Biểu đồ dùng trong PowerPoint tự động hóa được cập nhật dữ liệu mới.
Bạn hoàn toàn có thể sửa đổi biểu đồ vật trong PowerPoint, bao hàm các thay đổi về hình thức, kích thước hoặc vị trí. Nhấn vào biểu đồ, rồi bên trên tab Công rứa biểu đồ màu sắc lục, hãy sử dụng những tab Thiết kế, Bố cục hoặc Định dạng để thực hiện thay đổi. Để thêm hiệu ứng hoạt hình vào biểu đồ, hãy sử dụng những công núm trên tab Hoạt hình.
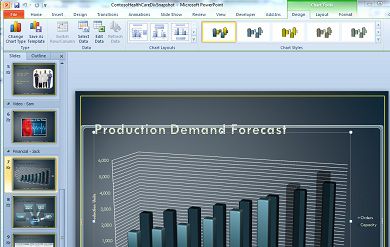
Lưu ý: Nếu các bạn không thấy các Công nuốm biểu đồ, hãy nhấn vào vị trí ngẫu nhiên bên trong biểu đồ để kích hoạt tab này.
Bạn có thể thay đổi dữ liệu biểu vật dụng trong PowerPoint. Nhấp chuột biểu đồ, rồi bên trên tab Công nắm biểu đồ color lục, lựa chọn tab Thiết kế, rồi nhấn vào Chỉnh sửa dữ liệu. Để biết thêm chi tiết, hãy xem mục biến đổi dữ liệu vào biểu đồ hiện có.
Đầu trang
Mẹo
Để nắm rõ về hồ hết gì chúng ta cũng có thể thêm vào hoặc biến đổi trong biểu đồ, bên dưới Công cầm cố biểu đồ, hãy bấm vào các tab Thiết kế, Bố cục, cùng Định dạng, rồi khám phá các nhóm và tùy lựa chọn được hỗ trợ trên từng tab.

Bạn cũng rất có thể truy nhập những tính năng thiết kế, bố cục và định hình sẵn dùng cho các thành phần biểu đồ ví dụ (chẳng hạn như trục biểu vật hoặc chú giải) bởi cách nhấp chuột phải vào phần đa thành phần biểu vật dụng đó.
Có thể tạo một số loại biểu đồ, như sơ đồ dùng tổ chức, lưu lại đồ, sơ vật dụng phân cấp cho hoặc biểu thiết bị hiển thị tin tức lặp lại, thuận tiện và công dụng hơn bằng phương pháp sử dụng SmartArt.
Đầu trang
Quan trọng: Office 2007 không hề được hỗ trợ. Tăng cấp lên mochijewellery.com 365 để làm việc từ bất kỳ thiết bị làm sao và liên tiếp nhận được hỗ trợ.
Xem thêm: 12 Cung Hoang Đạo La Ai Trong Pokemon, 12 Cung Hoàng Đạo Là Pokemon Huyền Thoại Nào
Nâng cấp cho ngayChèn biểu vật hoặc đồ dùng thị vào bản trình bày của bạn
Để sản xuất một biểu đồ dễ dàng và đơn giản từ đầu vào PowerPoint, click chuột Chèn > Biểu đồ và lựa chọn biểu đồ chúng ta muốn.
Trong PowerPoint 2007, bấm vào chỗ dành sẵn mà bạn muốn đặt biểu đồ.
Trên tab Chèn, trong nhóm Hình minh họa, hãy bấm Biểu đồ.
Trong hộp thoại Chèn Biểu đồ, hãy click chuột một biểu vật rồi bấm OK.
Office Excel 2007 sẽ mở trong cửa ngõ sổ tách và hiển thị tài liệu mẫu trên một trang tính.
Hình vẽ 1: tài liệu mẫu trên trang tính Excel
Để thay thế dữ liệu chủng loại trong Excel, hãy bấm chuột một ô bên trên trang tính, rồi nhập dữ liệu mà các bạn muốn.
Bạn cũng hoàn toàn có thể thay thế các nhãn trục mẫu trong Cột A cùng tên mục nhập chú thích trong Hàng 1.
Lưu ý: Sau lúc bạn cập nhật trang tính, biểu đồ trong PowerPoint 2007 sẽ tự động được update dữ liệu mới.
Khi các bạn đã nhập xong xuôi dữ liệu vào Excel, trên thực đơn Tệp, nhấp chuột Đóng.
Lưu ý: Để chuyển đổi dữ liệu trong biểu đồ chúng ta đã chèn, hãy áp dụng lệnh Chỉnh sửa dữ liệu. Để bài viết liên quan về lệnh Chỉnh sửa dữ liệu, hãy coi mục chuyển đổi dữ liệu trong biểu đồ vật hiện có.
Dán biểu đồ vật hoặc đồ dùng thị Excel vào bạn dạng trình bày của người sử dụng và liên kết đến dữ liệu trong Excel
Bạn chế tạo ra và coppy biểu đồ dùng hoặc đồ vật thị trong Office Excel 2007, rồi dán vào bản trình bày PowerPoint 2007. Lúc bạn cập nhật dữ liệu vào tệp được liên kết, chúng ta cũng có thể cập nhật biểu vật dụng trong bằng phương pháp sử dụng lệnh Làm mới dữ liệu.
Để xem thêm về cách xào nấu và dán biểu đồ tương tự như đồ thị Excel vào bạn dạng trình bày PowerPoint, hãy xem bài viết Sao chép biểu thiết bị Excel quý phái một lịch trình Office khác.
Lưu ý: Nếu các bạn muốn auto cập nhật hoặc có tác dụng mới dữ liệu trong biểu đồ dùng hoặc đồ thị, chúng ta phải giữ tệp Excel trước lúc chèn biểu trang bị hoặc đồ vật thị.
Trong Excel, hãy chọn biểu đồ bằng cách bấm vào đường viền của biểu đồ, rồi bên trên tab Trang đầu, trong nhóm Bảng tạm, click chuột Cắt.
Trong PowerPoint 2007, bấm chuột chỗ dành riêng sẵn trên trang chiếu hoặc trang chú giải mà bạn có nhu cầu chèn biểu đồ.
Trên tab Trang đầu, trong đội Bảng tạm, nhấp chuột mũi tên dưới Dán, rồi nhấp chuột Dán.
Đầu trang
Tạo sơ thiết bị tổ chức, đường thời hạn hoặc thêm biểu trang bị từ Excel
Đầu trang
Tổng quan lại về lập biểu đồ với vẽ đồ vật thị dữ liệu
Bạn rất có thể thêm biểu vật dụng hoặc thiết bị thị tài liệu vào phiên bản trình bày theo một trong những hai cách:
Bạn rất có thể tạo biểu đồ gia dụng hoặc đồ dùng thị trong phiên bản trình bày của mình. khi bạn tạo biểu đồ new trong PowerPoint 2007, bạn sửa đổi dữ liệu mang đến biểu thứ đó vào Office Excel 2007 nhưng dữ liệu được lưu lại với tệp PowerPoint.
Bạn có thể dán biểu đồ hoặc đồ gia dụng thị Excel vào bản trình bày và link đến tài liệu trong tệp Office Excel 2007. lúc bạn xào nấu biểu đồ xuất phát từ một tệp Office Excel 2007 đã lưu cùng dán vào bản trình bày, tài liệu trong biểu vật này sẽ được link tới tệp Excel đó. Ví như muốn chuyển đổi dữ liệu trong biểu đồ, bạn phải thực hiện các biến đổi tại trang tính được liên kết trong Office Excel 2007, rồi làm cho mới dữ liệu trong bạn dạng trình bày PowerPoint. Trang tính Excel là một trong tệp lẻ tẻ và ko được lưu cùng tệp PowerPoint.
Lưu ý: Nếu bạn mở bạn dạng trình bày được tạo nên trong phiên bản PowerPoint cũ hơn và bản trình bày có chứa một vật dụng thị hoặc biểu đồ vật được tạo bằng mochijewellery.com Graph, PowerPoint 2007 sẽ gia hạn giao diện của biểu thiết bị hoặc trang bị thị và chúng ta có thể tiếp tục update đồ thị hoặc biểu vật của mình.
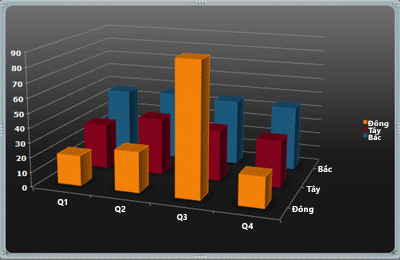
Hình vẽ 2: Một biểu đồ dùng trong PowerPoint được chế tạo từ dữ liệu mẫu của một trang tính Excel










