Thao tác kết nối máy vi tính với màn hình máy tính là giữa những thao tác quan liêu trọng bạn phải biết trong những khi sử dụng sản phẩm công nghệ tính, PC. Điều đó khiến cho bạn đề phòng đầy đủ trục trặc liên quan trong quy trình sử dụng. Trong nội dung bài viết dưới đây, màn hình mochijewellery.com sẽ trả lời cho bạn công việc chi ngày tiết để hoàn toàn có thể kết nối laptop win 10,11 với screen PC một cách dễ dàng và cấp tốc chóng. Chúng ta cùng xem thêm nhé!

1. Phương pháp kết nối máy vi tính win 10, 11 với màn hình laptop bàn PC rời
1.1. Xác minh cổng kết nối của màn hình
Cổng HDMI: Cổng này số đông được tích thích hợp trên mọi laptop Windows hiện tại nay. Cổng bao gồm 6 cạnh với cạnh nhiều năm nhất nằm ở vị trí trên cùng. Bên cạnh cổng liên kết có chữ HDMI. Cổng DisplayPort: Là cổng hình chữ nhật tất cả có góc vuông cùng một cạnh của cổng được chia thành hai cạnh nhỏ dại (một cạnh trực tiếp đứng cùng một cạnh ở nghiêng)Cổng VGA: Đây là cổng mang định được tích thích hợp trên máy tính, khi người tiêu dùng kết nối cổng này với các thiết bị truyền họa ảnh, đoạn phim thì quality hiển thị hình hình ảnh của màn hình hiển thị sẽ sinh hoạt mức tốt nhất so với mức giới hạn của màn hình. Cổng vga thường có màu xanh da trời hoặc color đen với tương đối nhiều lỗ cắm bé dại và gồm hai lỗ cắm nhỏ dại ở nhị bên. Cổng DVI: Cổng này sẽ có các lỗ nằm ở giữa với hai lỗ phệ nằm nhị bên. Cổng này sẽ không thường xuyên xuất hiện thêm ở các screen đời mới mà chỉ lộ diện ở các screen đời cũ.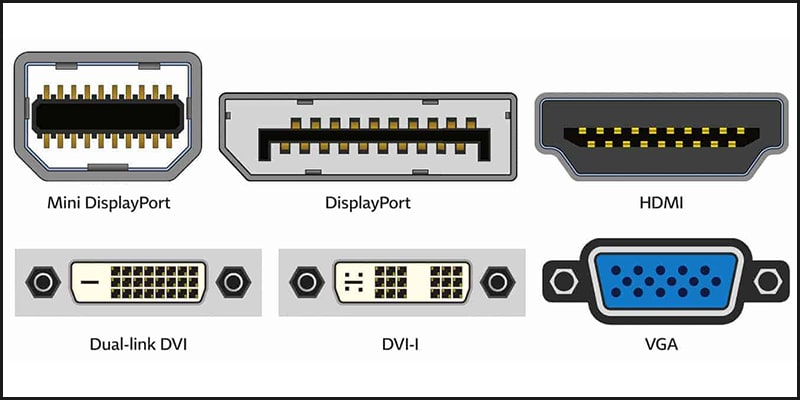
1.2. Sẵn sàng dây kết nối
Hiện nay có rất nhiều dây cáp kết nối cũng giống như dây cáp để thay đổi để giúp người tiêu dùng tiện sử dụng và tinh giảm sự phức hợp khi đề xuất dùng quá nhiều dây cáp khác nhau để kết nối trên thiết bị.
Bạn đang xem: Kết nối màn hình laptop với pc

1.3. Gợi ý cách kết nối (Win 10 + 11)
Sau khi chúng ta đã xác minh được cổng đầu ra của thùng CPU, laptop cũng như cổng đầu vào của màn hình máy tính và chuẩn bị được rất nhiều dây cáp khớp ứng thì các bạn sẽ bước đầu cắm dây kết nối. Dưới đó là ví dụ để bạn cũng có thể tham khảo.Thông thường xuyên nhất vẫn là màn hình máy vi tính có cổng kết nối VGA, bạn sử dụng cáp đồ họa – card vga một đầu liên kết vào thùng PC, đầu còn sót lại cắm với màn hình. Hoặc chúng ta cũng có thể sử dụng dây cáp liên kết HDMI – DisplayPort, đầu HDMI cắm vào thùng PC cùng đầu sót lại cắm vào màn hình hiển thị máy tính.Trên máy tính thường được đồ vật cổng liên kết HDMI nhiều hơn thế cổng VGA, DisplayPort,… chúng ta cũng có thể sử dụng dây cáp HDMI – VGA, đầu HDMI sẽ cắm vào laptop và đầu vga gắn vào screen máy tính. Bên cạnh ra, chúng ta cũng có thể sử dụng cáp HDMI – DisplayPort để kết nối hai thiết bị này lại với nhau.Lưu ý: Sau khi chúng ta kết nối dây sạc ổn định, các bạn hãy kết nối các thiết bị với nguồn tích điện và nhảy lên để kiểm tra xem chúng ta đã thao tác đúng chuẩn chưa nhé!
2. Cách thiết lập màn hình sau thời điểm kết nối laptop với screen ngoài
Bước 1: bạn mở cài đặt từ thực đơn StartĐầu tiên, các bạn hãy nhấp vào nút Start góc dưới cùng phía bên trái màn hình, và lựa chọn vào Settings.
Xem thêm: Sưng, Đau Dưới Mắt Cá Chân & Mắt Cá Chân Và Phương Pháp Điều Trị
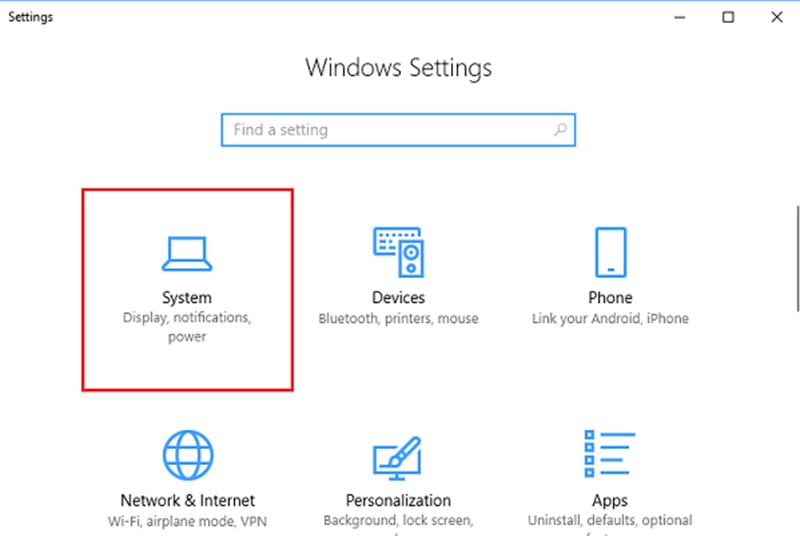
Tiếp theo, chúng ta chọn vào System (hệ thống). Sau đó, bạn chọn Display (hiển thị) khi đó các tùy lựa chọn bên yêu cầu xuất hiện.
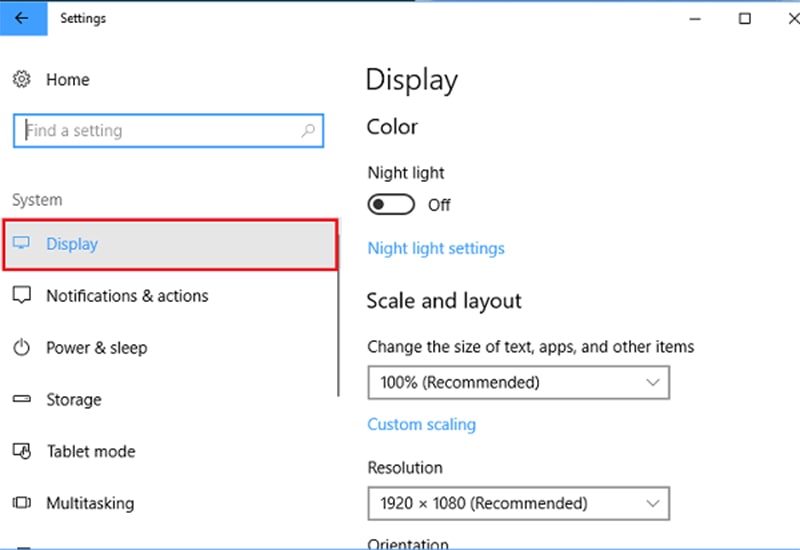
Tại giao diện các tuỳ chọn ở bên đề nghị màn hình, các bạn kéo xuống nhằm tìm mục Multiple displays (tuỳ chọn nhiều màn hình). Bạn nhấn vào mũi tên của size Multiple displays để xuất hiện thêm các tùy lựa chọn khác.
Ở đây, bạn sẽ chọn các tùy chọn dưới đây để tương xứng với nhu yếu sử dụng
Duplicate these displays: Hiển thị bản sao của màn hình máy tính trên màn hình gắn ngoài. Tùy lựa chọn này tương xứng khi mà chúng ta kết nối máy tính xách tay với screen máy chiếu.Extend these displays: khi bạn sử dụng thêm màn hình hiển thị thứ nhì để mở rộng desktop. Khi áp dụng tùy chọn này, bạn chỉ cần đẩy con chuột về phía mặt phải màn hình hiển thị để chuyển sang screen thứ nhì một giải pháp nhanh chóng.Show only on 1: Đó là chỉ hiển thị câu chữ của laptop và màn hình hiển thị thứ hai đang tắt khi chúng ta chọn tùy chọn này.Show only on 2: Chỉ hiển thị ngôn từ của máy tính xách tay lên screen thứ hai, khi ấy màn hình máy vi tính sẽ tắt.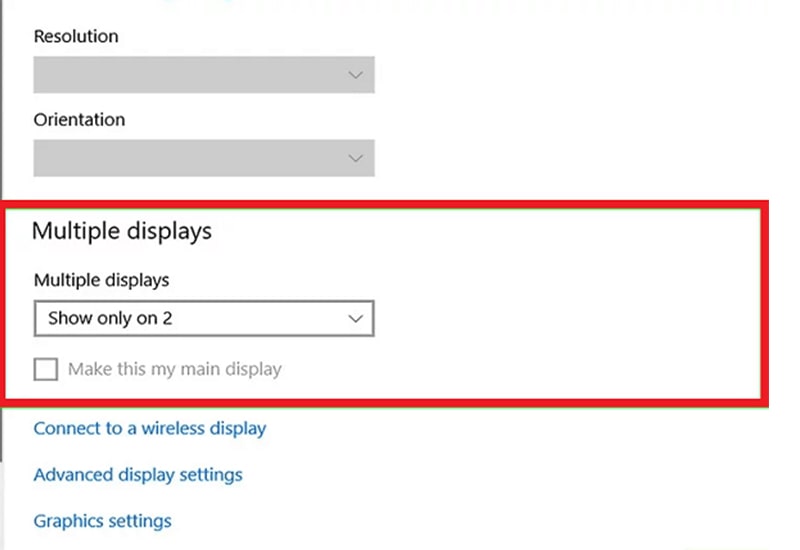
3. Kết luận
Mọi thông tin cụ thể xin liên hệ










